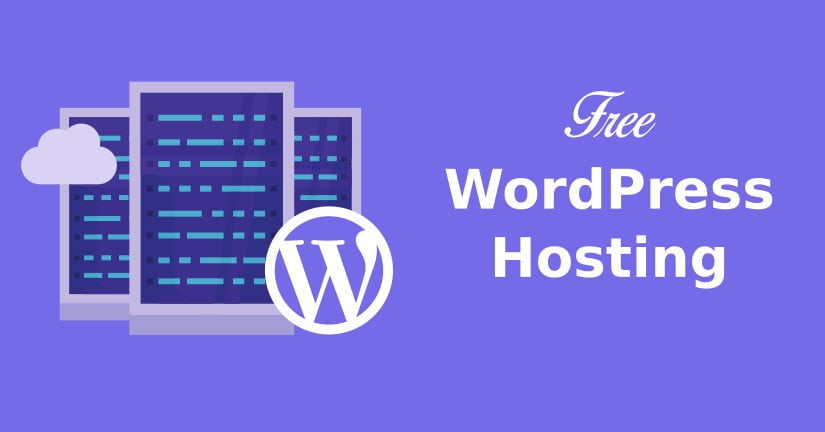Anda ingin punya website tanpa mengeluarkan biaya? Anda bisa mewujudkannya dengan hosting WordPress gratis.
Nah, karena ada beberapa pilihan cara hosting WordPress gratis, pastikan Anda memilih yang paling sesuai dengan kebutuhan dan keahlian Anda, ya.
Di artikel ini, kami akan menjelaskan dua cara membangun website dengan hosting gratis WordPress. Plus, cara menggunakan nama domain yang unik untuk membuatnya lebih profesional.
Penasaran? Yuk, simak penjelasan lengkapnya..
2 Cara Hosting WordPress Gratis yang Bisa Anda Gunakan
Untuk mendapatkan hosting gratis WordPress, ada dua cara yang bisa Anda pilih:
1. Menggunakan Hosting Gratis WordPress.com
Layanan WordPress.com memungkinkan Anda mendapatkan hosting dan domain secara gratis untuk membangun website. Inilah cara melakukannya:
1.1. Membuat Akun WordPress.com
Pertama, Anda bisa langsung menuju ke WordPress.com dan klik Start your website.
Anda perlu membuat akun terlebih dahulu dengan mengisi data e-mail, username, dan password. Atau, Anda bisa membuat akun dengan menggunakan akun Google, seperti yang kami lakukan di panduan ini.
1.2. Memilih Domain untuk Website WordPress Anda
Setelah berhasil membuat akun, Anda akan masuk ke halaman pemilihan domain. Tentukan nama domain yang diinginkan dan pilih yang jenis layanan Free.
Karena tujuan Anda adalah mendapatkan hosting WordPress gratis, bisa abaikan penawaran untuk memilih paket, dan klik Start with a free site.
1.3. Melakukan Pengaturan Tambahan
Setelah mengikuti langkah-langkah tersebut, ada beberapa pengaturan yang perlu dilakukan. Nah, dari dashboard website Anda, klik Get Started untuk panduan langkah berikutnya.
Langkah berikutnya adalah mengisi informasi nama website, membuat menu website, memilih tema dan lainnya. Pastikan semua langkah di sebelah kanan Anda lakukan dengan benar.
1.4. Melakukan Konfirmasi Email
Setelah langkah di atas, Anda akan mendapatkan email verifikasi, jadi jangan lupa untuk melakukan konfirmasi email di akun Google Anda terlebih dahulu.
1.5. Website Siap Digunakan
Selamat! Website dengan hosting gratis WordPress siap digunakan.
1.6. Gunakan Custom Domain Agar Lebih Profesional
Website Anda sudah siap diakses secara online. Sayangnya, website Anda memiliki nama domain yang terlalu panjang (www.namawebsiteanda.wordpress.com).
Nah, kalau Anda ingin nama domain yang unik dan singkat, Anda bisa menggunakan custom domain.
Setelah memiliki domain,Anda bisa melakukan upgrade ke akun Premium melalui dashboard. Pilih paket sesuai kebutuhan Anda.
Setelah itu, Anda bisa menghubungkan domain yang telah Anda beli ke hosting wordpress.com.
1.7. Migrasi ke WordPress.org untuk Fitur Lebih Lengkap
Menggunakan hosting gratis WordPress memang sudah cukup membuat website Anda berfungsi normal. Hanya saja masih ada beberapa batasan.
Pertama, pilihan tema hosting gratis WordPress terbatas. Jadi kalau Anda ingin menggunakan tema yang sesuai dengan branding bisnis Anda, tentu akan menyulitkan. Kedua, Anda tidak bisa menginstall plugin. Kecuali, jika Anda menggunakan versi Business dengan biaya Rp298.000/bulan.
Nah, untuk mendapatkan lebih banyak variasi tema dan plugin, Anda cukup membuat website Anda menjadi self-hosted. Caranya, dengan melakukan migrasi ke WordPress.org dengan menggunakan hosting sendiri.
Supaya makin yakin, inilah berbagai keunggulan membangun website self-hosted dengan WordPress:
| WordPress.com | WordPress.org | |
| Harga | Gratis | Perlu biaya sewa hosting dan domain |
| Domain | Harus menggunakan subdomain .wordpress.com untuk versi gratis. | Bebas memilih domain yang disukai |
| Hosting | Versi gratis memberikan batasan storage 3GB saja | Bebas memilih paket hosting sesuai kebutuhan, dan tambahan fitur kecepatan dan keamanan |
| Tema | Pilihan tema default terbatas | Pilihan tema lebih banyak baik dari direktori WordPress maupun pihak ketiga |
| Plugin | Hanya bisa menggunakan plugin jika berlanggan paket Bisnis | Bebas memasang plugin yang dibutuhkan, baik gratis dan berbayar |
| Branding | Harus menyematkan logo “Powered by wordpress” | Bebas menggunakan brand sendiri |
| SEO | Optimasi standar tergantung layanan WordPress.com | Bebas melakukan optimasi SEO sesuai tujuan |
| Analytics | Hanya bisa menggunakan analytics dari wordpress.com. | Dapat memasang analytics dari pihak ketiga seperti Google Analytics. |
| Toko Online | Tidak bisa digunakan untuk toko online | Bisa langsung membuat toko online menggunakan WooCommerce |
| Iklan | Bisa memasang iklan dengan Adwords saja | Bebas memasang iklan pada website |
Nah, kalau sudah yakin, Anda bisa melakukan migrasi ke hosting sendiri.
Kedua, Anda tinggal melakukan instalasi WordPress untuk website Anda dan melakukan export-import konten di website sebelumnya.
2. Menggunakan Local Host
Menggunakan local host bisa merupakan salah satu cara hosting gratis WordPress. Bedanya, cara ini membutuhkan pengaturan yang mungkin tidak mudah bagi pemula.
Pada dasarnya, dengan cara ini Anda akan menginstall WordPress pada komputer yang akan bertindak sebagai server. Nantinya, server inilah yang akan menyimpan data untuk website WordPress Anda.
Nah, ini dia langkah-langkahnya:
2.1. Melakukan Instalasi XAMPP
Pertama, Anda bisa mendownload XAMPP sebagai aplikasi untuk server Anda. Aplikasi ini multiplatform, jadi pilihlah sesuai sistem operasi yang Anda gunakan.
Setelah berhasil, lakukan instalasi XAMPP sesuai dengan panduan yang diberikan hingga selesai.
2.2 Melakukan Instalasi WordPress
Setelah instalasi XAMPP selesai. Saatnya mendownload WordPress dari WordPress.org. Klik Get WordPress dan tunggu proses unduhan selesai.
Proses berikutnya adalah memasukkan file WordPress ke dalam XAMPP. Caranya, ekstrak file ZIP WordPress untuk mendapatkan folder bernama WordPress.
Kemudian, buka folder XAMPP di komputer Anda, lalu bukalah folder htdocs dan copy-kan file WordPress ke dalam folder tersebut.
Buka aplikasi XAMPP, klik Start pada Apache dan My SQL di Control Panel XAMPP.
2.3. Melakukan Pengaturan Menggunakan phpMyAdmin
Setelah proses di atas, buka kembali browser Anda dan akses URL http:/localhost/phpmyadmin. Kemudian, klik Database di phpMyAdmin
Selanjutnya, tuliskan nama file WordPress di form database tersebut dan klik Create.
Setelah itu, klik menu WordPress di sebelah kiri phpMyAdmin, kemudian klik menu Privileges > Add User Account.
Klik Grant all privileges on database WordPress seperti terlihat pada gambar:
Scroll ke bawah, temukan opsi Global privileges kemudian klik Check all
2.4. Melakukan Instalasi WordPress di Local Host
Langkah selanjutnya adalah melakukan instalasi WordPress dengan cara masuk ke URL localhost/wordpress pada browser:
Kemudian, masukkan data-data yang diminta:
- Database name: wordpress
- Username: username anda yang Anda input di php My Admin
- Password: password Anda di php My Admin
Setelah itu, klik Submit.
Selanjutnya, isi data untuk website WordPress dan klik Install WordPress.
Tunggu prosesnya terlebih dahulu dan setelah berhasil, coba akses website WordPress Anda. Namun, karena menggunakan local host, maka tentu Anda hanya bisa mengaksesnya secara offline, ya!
2.5. Upgrade Hosting
Setelah melakukan langkah-langkah di atas, website Anda mungkin memiliki tampilan yang kece dengan fitur lengkap. Tapi tentu kurang pas jika website Anda hanya bisa diakses secara offline, bukan?
Nah, agar bisa diakses online, Anda bisa melakukan langkah-langkah ini:
- Melakukan pembelian layanan hosting
- Membuat File Duplicator
- Melakukan upload File Duplicator ke server hosting
- Melakukan restore File Duplicator
Sudah Tahu Cara Hosting WordPress Gratis, kan?
Anda sudah belajar cara mendapatkan hosting WordPress gratis. Pastikan Anda memilih cara yang sesuai dengan keahlian Anda: bisa menggunakan WordPress.com atau local host.
Pun demikian, membangun website dengan hosting gratis WordPress memiliki kelemahan. Mulai dari nama domain yang panjang, pilihan tema terbatas, serta keharusan membayar lebih untuk bisa menggunakan plugin.
Nah, di artikel ini kami sudah memberikan solusi untuk kendala tersebut. Anda bisa menggunakan custom domain untuk identitas online lebih unik atau membangun website menggunakan hosting sendiri.