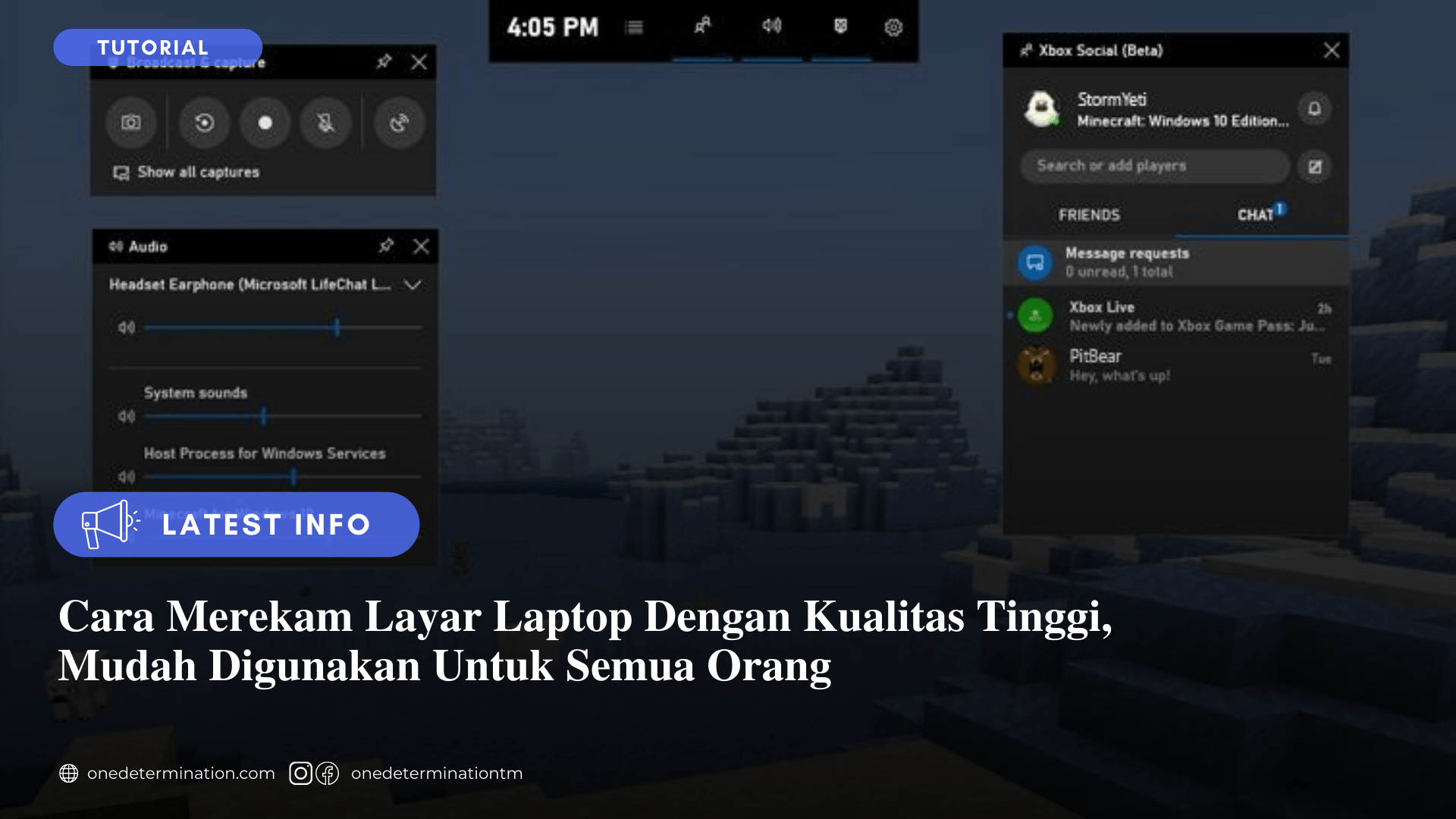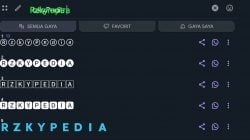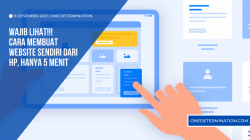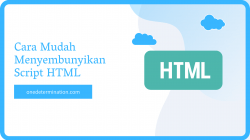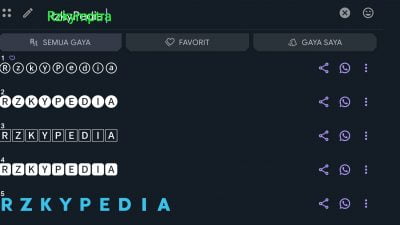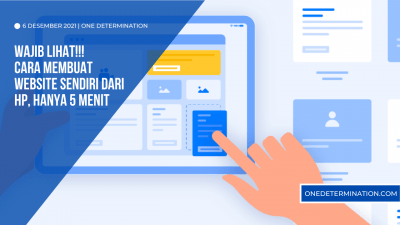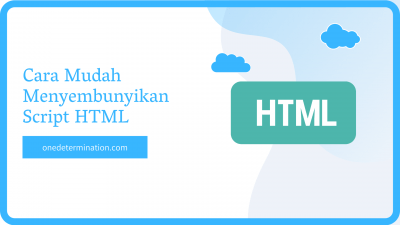Cara merekam layar laptop atau screen record laptop bisa dilakukan dengan beberapa cara. Bisa dengan bantuan aplikasi dan juga tanpa menggunakan aplikasi. Meski secara teknis berbeda, namun pada umumnya semua cara merekam layar laptop tersebut bisa dilakukan dengan mudah.
Bisa disesuaikan dengan laptop yang digunakan. Dengan demikian, kamu bisa membuat video tutorial, mereview sebuah aplikasi atau fitur pada Windows hingga live streaming saat bermain game.
1. Xbox Game Bar
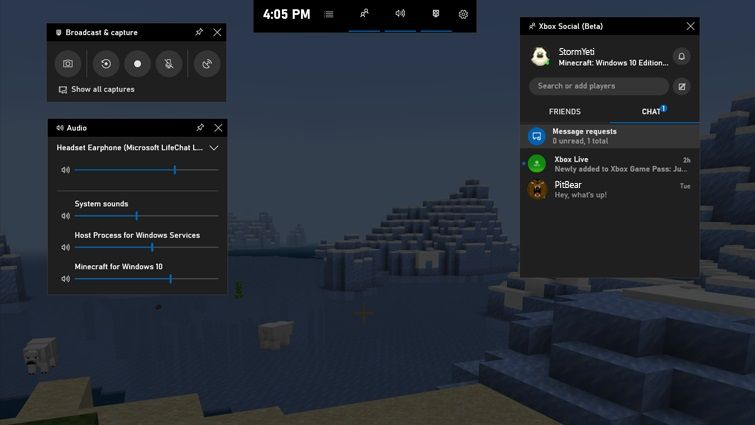
Sebelum ada Windows 10, cara merekam layar laptop atau screen recorder laptop merupakan hal yang cukup sulit. Di mana kita harus menggunakan aplikasi pihak ketiga untuk merekam aktivitas pada layar laptop atau PC.
Nah, setelah Windows 10 hadir, Microsoft membawa sebuah fitur baru yang dinamakan Xbox Game Bar. Fitur ini memungkinkan kamu untuk merekam layar di laptop tanpa harus menginstal aplikasi perekam layar.
Cara screen recorder laptop dengan fitur ini juga cukup mudah. Hanya dengan beberapa kali klik saja, maka hasil perekaman layar ini tersimpan di dalam laptop.
Tapi sebelum merekam, kamu harus mengaktifkan fitur Game Bar terlebih dahulu. Berikut cara aktifkan menu Game Bar :
- Masuk ke menu ‘Settings‘ dengan menekan menu ‘Windows’ > ‘Settings’
- Cari dan pilih menu ‘Gaming‘
- Pilih menu ‘Game Bar’ lalu aktifkan (On)
Jika Game Bar sudah aktif, sekarang waktunya melakukan perekaman.
Berikut cara merekam layar laptop atau screen recorder laptop dengan mudah tanpa aplikasi.
- Tekan tombol ‘Windows + G‘
- Klik menu ‘Capture’ (ikon webcam) dan akan muncul tab baru
- Untuk mulai merekam layar klik tombol rekam (ikon titik besar)
- Untuk stop merekam klik tombol ikon kotak berwarna hijau
Selesai. Untuk melihat hasil rekaman video layarnya kamu bisa masuk ke folder Video > Captures.
2. OBS Studio
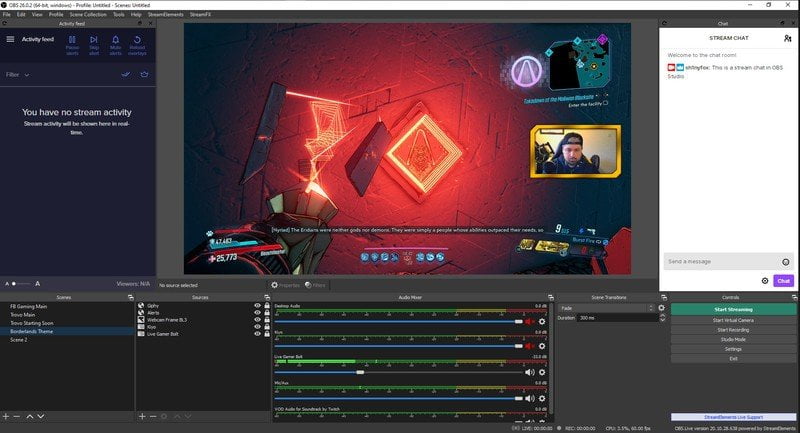
OBS Studio merupakan salah satu aplikasi perekam layar laptop yang cukup banyak digunakan, terutama oleh para streamer. Selain cara merekam layarnya mudah, hasilnya juga bisa langsung dibagikan ke YouTube, DailyMotion dan lainnya.
Tapi sebelum merekam, pastikan sudah mendownload dan instal aplikasi OBS Studio di laptop yaa. Setelah terinstal tinggal ikuti langkah-langkah dibawah ini :
- Buka aplikasi OBS Studio
- Pilih tombol ‘+’ di menu ‘Sources’ yang ada di bar bawah
- Pilih ‘Display Capture’ lalu tulis judul sesuai keinginan
- Untuk merekam layar klik ‘Start Recording’
- Untuk berhenti merekam klik ‘Stop Recording’
- Hasil rekaman sudah tersimpan di laptop
Bagi yang pertama kali menggunakan aplikasi ini mungkin akan sedikit bingung, karena banyak fitur yang disediakan. Tapi jika hanya untuk merekam layar laptop bisa mengikuti langkah-langkah diatas.
3. Bandicam
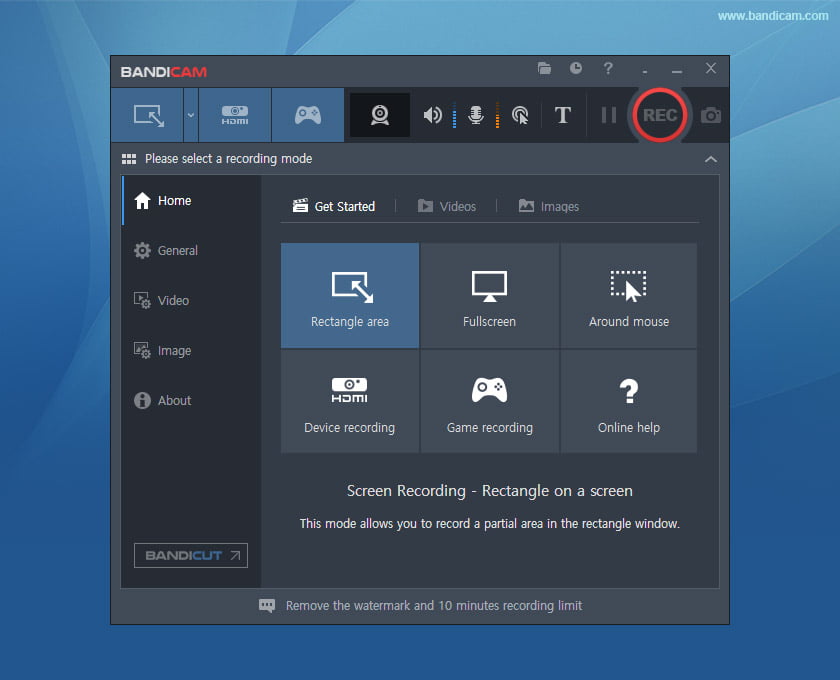
Di versi terbaru Bandicam yang ada saat ini, terdapat beberapa penambahan fitur menarik. Beberapa di antaranya yaitu:
- Bisa merekam video hingga resolusi 4K.
- Mendukung hingga 480FPS.
- Bisa merekam kamera tambahan di komputer kita (dengan mic).
Nah, buat Anda yang ingin mencoba pakai Bandicam, atau Anda yang barangkali sudah lama tidak lagi menggunakan aplikasi ini, di sini saya akan jelaskan langkah-langkahnya.
Yaitu cara menggunakan Bandicam untuk merekam layar komputer. Yuk, disimak.
Sebelum itu tentu saja aplikasi Bandicam harus Anda pasang dulu di komputer atau laptop Anda. Kalau sudah, cukup buka seperti biasa.
- Klik tab General. Silakan atur pada bagian Output Folder. Tempat video hasil rekaman akan tersimpan.
- Selanjutnya, silakan klik tab Video.
- Di sini, tombol default record-nya adalah F12. Anda bisa menggunakan tombol tersebut, atau kalau mau diganti pun bisa.
- Fungsi tombol ini sendiri yakni agar kita bisa melakukan recording dengan menekan tombol tersebut.
- Ingat-ingat tombol apa yang Anda pilih, ya!
- Ada tiga opsi perekaman layar di Bandicam. Nah, di sini kita setting untuk layar utama. Buka menu dropdown yang ada di bagian kiri atas.
- Selanjutnya, pilih Fullscreen dan atur pengaturannya ke Display 1.
- Tekan tombol Rec untuk memulai proses merekam layar, atau tekan tombol record yang telah Anda atur sebelumnya (tombol default F12).
- Setelah proses rekam selesai, silakan klik tombol Stop Recording, atau tekan kembali tombol record-nya.
Selesai deh.
Kita tinggal buka saja hasil video rekaman tadi. Kalau saya sih masih sesuai dengan default-nya, yakni di folder Documents.
Anda bisa cek kembali ke tab Output Folder. Di sana, cukup klik tombol Open yang ada di kolom Output Folder tersebut, untuk membuka folder penyimpanan hasil rekaman.